How to use Track Changes to edit MS Word documents
How to use Track Changes to edit MS Word documents
Almost everybody on campus uses Microsoft Word for some part of our work or personal life. Word is often the document choice for beginning work that will later be put into a design template and printed or that will be shared or published, such as a letter, memo, resume or report. Those types of work products often require input and review by more than one person, too, sometimes members of a team and other times multiple teams. Track Changes allows you and your colleagues, classmates and clients to share documents and keep track of edits and suggestions.

Once you can share and track edits, you’ll find that your work goes more quickly and that your results are more accurate. And, of course, everybody could use a little more time and a higher quality of work with less stress, right? If you work with us in StratComm, you’ve probably sent or received document markups using Track Changes, or you may be using Track Changes in your own work and class teams, but everybody can use a little refresher. I sure learned a few more tricks while I was putting this edition of How Do I … ? together.
Turning on Track Changes
Track Changes is easy to find. If you’re working in MS Word — doesn’t matter if you’re on a Mac or PC — you’ll find Track Changes in the Review tab of your MS Word document toolbar. Mac users can also find it under Tools in the Word program toolbar. I’ve included screenshots from Mac and PC desktops here to show the location.

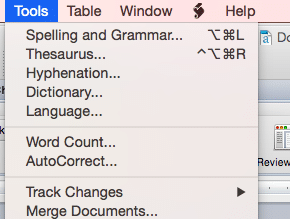
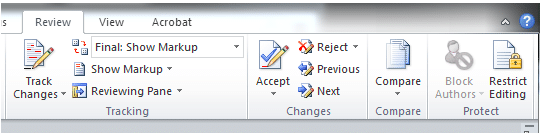
More resources
Whether you’ve just found Track Changes or you use it frequently, there are some great lessons from these two sources:
Microsoft Support: Track changes while you edit
Lynda.com’s Word tutorial: How to track changes in documents
Using good practices
You’ll get familiar with the tool quickly — that’s how easy it is to use. But there are some best practices that aren’t part of the technology package, such as knowing when to use edits versus comments, and getting the best result from your edits, so I’ll end with a few of them that I use daily:
- Use versions and initials in your file names: When your sharing and editing drafts, it’s good to know who saw it last and which version (and round of edits you’re working on). You can easily keep track by including the version number (_v1) and your initials (_LH) when you save a document you’re working on. Since you can accept or reject changes to a document, this will help you keep up with suggested changes that you did or did not accept in case there’s any question later.
- Edit precisely: If you’re inserting an edit, make sure it fits precisely and is correct and that all surrounding punctuation and subject/verb agreement is cleaned up.
- Comments differ from edits. Edits go directly into the document and change the words and placement of content in the copy, but comments should be used to note questions or future actions. For example, in the comments, you wouldn’t write “Change this word to peacock,” but you might write, “I think this word should be peacock, but I’m going to check with Layne.” Then you’d get back to the document author or lead editor to update them with whatever I said (“Great job! Peacock is perfect!”). You can email the update to the author or lead editor so they can make the edit in the most recent version and keep the process moving. Essentially, as with all teamwork, don’t raise an issue (“Change this word”) without offering a solution (“I think this word should be peacock, but I’m going to check with Layne”). Be sure to highlight the word or phrase you’re talking about in your comment so your meaning is clear.
- Use comments correctly: Comments are a great way to explain edits you’ve made so that the group can better decide whether to accept or reject them (or to reach consensus on an alternative) based on the combined group knowledge of the work: “I changed this to peacock, but that may not be what we discussed or you may have changed your mind.” Again, be sure to highlight the word or phrase you’re talking about in your comment so your meaning is clear.
